– Простите, а сколько места занимает Windows?
– Сколько находит – столько и занимает.
– Сколько находит – столько и занимает.
Сколько уже лет прошло, сколько версий Windows сменилось, а этот старый анекдот всё ещё не теряет своей актуальности. И сегодня поговорим о том, как, использовав штатные средства операционной системы Windows 10, освободить дополнительное пространство на системном диске.
Итак, после очередного масштабного (или не очень) обновления системы вы заметили, что у вас как-то уменьшилось свободное место на системном диске Вряд ли эта новость обрадует. Естественно, возникает желание разобраться в ситуации.
Дело в том, что при своём обновлении система скачивает пакеты обновления, но после установки обычно "забывает" удалить уже не нужные инсталляторы. При глобальных обновлениях (например, Anniversary Update) создаются так называемые точки восстановления, которые содержат в себе образ системы до обновления, что даёт возможность пользователю без проблем вернуться на предыдущую версию в случае неправильной или нестабильной работы обновлённой системы. Кроме того, есть ещё логи работы, дампы памяти при ошибках и прочий мусор, от которого периодически нужно избавляться. Microsoft снова решил позаботиться о пользователях и включил с состав системы утилиту Очистка диска. Найти её можно в меню Пуск > Средства администрирования Windows.
Запускаем программу, появляется окошко, в котором необходимо выбрать диск, который мы будем очищать. Сейчас нас интересует системный диск (С:).
После нажатия ОК программа начнёт анализировать содержимое диска.
После появится окно, в котором пользователь сможет выбрать, что он хочет очистить и сколько места при этом освободится. При выборе любого пункта чуть ниже в этом же окне отображается описание того, что обозначает этот пункт. Советую внимательно читать, что вы собираетесь удалить.
Как видите, даже выбрав все пункты, объём освобождаемого пространства (подчёркнуто красным) не особо впечатляет. Но чуть ниже мы наблюдаем интересную кнопочку Очистить системные файлы, на которую незамедлительно и нажимаем. Снова выбираем диск, снова наблюдаем за анализом содержимого, который длится уже значительно дольше, и снова получаем окно выбора объектов для очистки. Только на этот раз оно немного другое и содержащее расширенный список объектов для очистки.
Здесь уже суммарный объём при выборе всех пунктов выглядит значительно внушительнее (подчёркнуто синим). Особо внимательно отнеситесь к выбору в этом окне того, что хотите удалить, читайте описания. Так как, например, очистка пункта Временные файлы установки Windows пройдёт без последствий, а вот выбор пункта Предыдущие версии Windows приведёт к тому, что вы не сможете "откатиться" на версию системы до обновления, о чём программа выдаст соответствующее предупреждение после запуска процесса очистки.
Нажимаем ОК, ещё раз подтверждаем свои намерения...
...и ждём окончания процесса очистки.
Процесс это довольно длительности и зависит от того, сколько мусора накопилось в вашей системе. После завершения программа просто закроется, поэтому не удивляйтесь её "уходу по-английски".






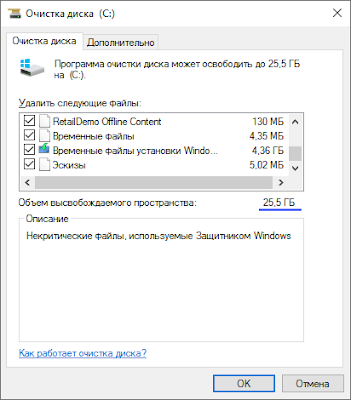







Комментариев нет:
Отправить комментарий